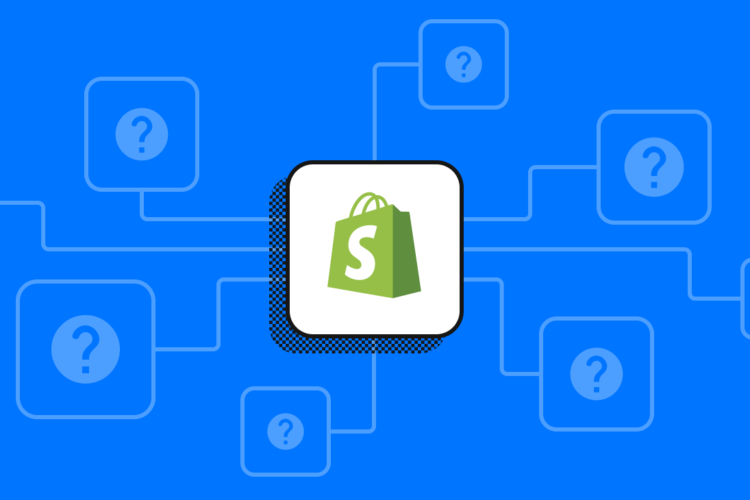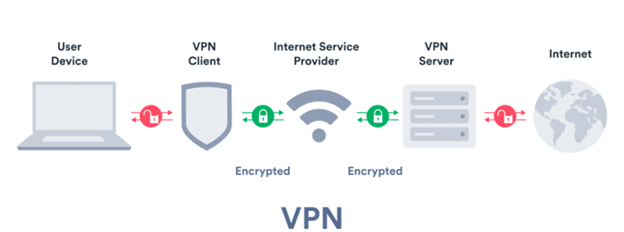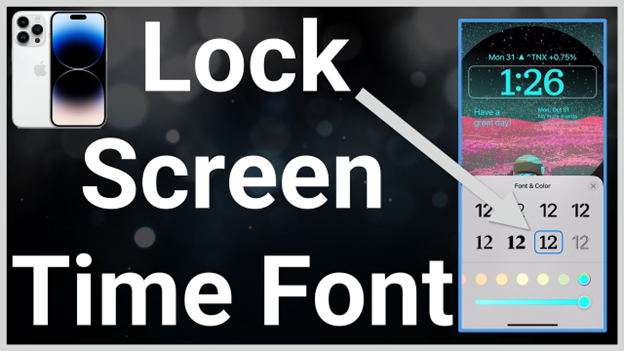
Whether you opt for a sleek and modern digital clock or a more traditional analog layout, the iPhone gives a range of alternatives to help you tailor the appearance of your device’s time and clock font to your liking. The iPhone’s clock and time display are crucial features which might be customizable to fit your options and fashion.
In this article, we will delve into a step-by-step guide of customizing the time and clock font settings on iPhone, authorizing you to create a look that is both beneficial and aesthetically fascinating. By the end of this article, you will have the expertise and knowledge about tools to customize your iPhone’s clock and time display to reflect your personal fashion and preferences.
Overview of iPhone Clock and Time Display
The time shown on the iPhone is highly customizable, permitting users to choose from various clock faces and time codecs. Users also can enable features which includes auto-lock, which dims the display and conserves battery lifestyles while the tool isn’t always in use.
Furthermore, the Clock app gives additional functionalities like the stopwatch and bedtime mode, which allows users track their sleep styles and set up wholesome routines. The clock presents the modern-day time in a user-friendly layout, and users can customize the font, style, and colors to suit their options. Additionally, the iPhone Clock app integrates with the Calendar app, permitting customers to schedule and manage events seamlessly.
Changing the Clock Font (Lock Screen Clock)
By following the below steps, you can easily change the clock font:
- Ensure your iPhone is running iOS 16 or later.
- Press and hold on the lock screen until the customization options appear.
- Select the ‘Customize’ option to edit the current lock screen.
- Tap on the clock area (the time display). This will bring up the clock font and color customization options.
- Swipe through the different fonts to select the one you prefer for the clock display.
- Tap on the color options to choose a color for the clock font.
- Tap ‘Done’ in the top right corner to save your changes.
- Confirm if you want to set it for both the lock screen and home screen or just the lock screen.
Changing the Time Font (Within Apps Like Calendar, Clock, etc.)
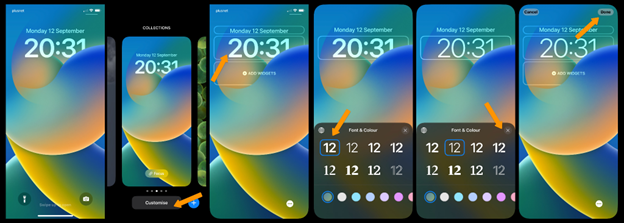
The font used for displaying the time within apps like the Calendar and Clock apps cannot be changed directly through iOS settings. However, you can change the system-wide font style and size, which will affect all text displayed on your iPhone, including the time.
- Go to the Home screen and open the Settings app.
- Tap on ‘Display & Brightness.’
- Tap on ‘Text Size’ and use the slider to adjust the text size to your preference.
- For a bolder font, you can toggle on ‘Bold Text.’ This requires restarting your iPhone to apply the changes.
The font used for displaying the time within apps like the Calendar and Clock apps cannot be changed directly through iOS settings. However, you can change the system-wide font style and size, which will affect all text displayed on your iPhone, including the time.
- Go to the Home screen and open the Settings app.
- Tap on ‘Display & Brightness.’
- Tap on ‘Text Size’ and use the slider to adjust the text size to your preference.
- For a bolder font, you can toggle on ‘Bold Text.’ This requires restarting your iPhone to apply the changes.
Additional Customization Using Third-Party Apps
If you want more granular control over fonts and themes, consider using third-party apps. Some apps allow you to create custom widgets with different fonts and styles that can be placed on your Home screen.
- Search for apps like Widgetsmith, Color Widgets, or Lock Screen Widgets in the App Store.
- Use the app to create a custom widget. You can choose different fonts, styles, and colors for the time display.
- Once you’ve created your custom widget, add it to your Home screen by following the app’s instructions.
Tips and Considerations To Change Time and Clock Font on iPhone
The following are the tips and consideration to change time and clock font on iPhone:
Maintain Readability
Make sure that the font and the color combination you’ve chosen is easy to read, especially in different lighting conditions.
Balance Aesthetic with Functionality
While customizing the font, it is important to prioritize usability. We would recommend you to avoid overly decorative fonts as they might make it difficult to quickly read the time.
Test Different Combinations
It’s important to experiment with various fonts and colors to find the most visually appealing and functional combination for your requirements.
Consider Battery Impact
Complex widgets and dynamic backgrounds may have a slight impact on battery life. Choose those options that will balance aesthetics with battery efficiency.
System-Wide Changes
If you do the system-wide changes, then remember one thing: it not only affects the clock but also the system-wide font size and bold text settings will affect all text on your iPhone.
Backup Before Changes
It is crucial to backup your device before making any changes or extensive customizations to make sure you can revert to your original settings if required.
Troubleshooting Tips for Common Issues
If you face any problem regarding changing the time and clock font, we would recommend you try to restart your iPhone or check for available updates. Moreover, be sure to confirm if the font you have chosen has compatibility with your current iOS version.
Conclusion:
Customizing the time and clock font on your iPhone allows you to personalize your device and make it uniquely yours. With iOS 16 and later, you have straightforward options to adjust the lock screen clock font and color.
For broader customizations, third-party apps offer even more flexibility. By following these tips and considering the balance between aesthetic appeal and functionality, you can create a stylish and practical look for your iPhone. Explore these settings and make your iPhone truly reflect your personal style.